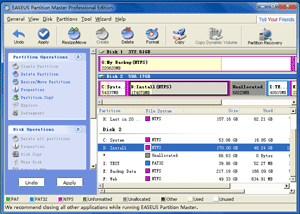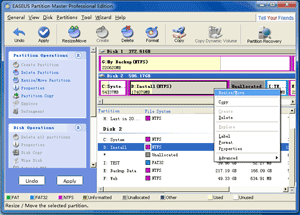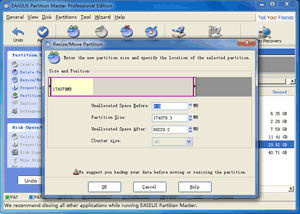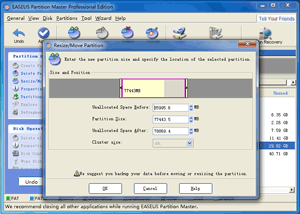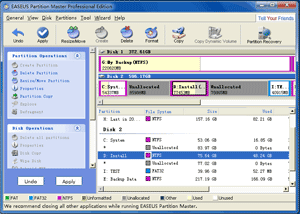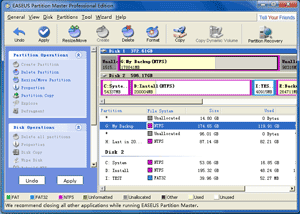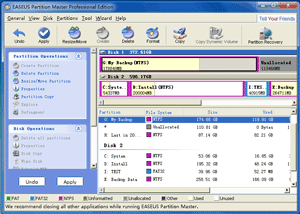Windows
95 / 98 / ME / 2000 / XP / Server 2003 / Vista: Infra Recorder
Download and install Infra Recorder, a free and open source image burning program.
Insert a blank CD in the drive and select Do nothing or Cancel if an autorun dialog pops up.
- Open Infra Recorder and click the 'Write Image' button in the main screen.
- Alternatively you can select the 'Actions' menu, then 'Burn image'.
- Alternatively you can select the 'Actions' menu, then 'Burn image'.
- Select the Ubuntu CD image file you want to use, then click 'Open'.
- In the dialog, click 'OK'.
XP / Server 2003 / Vista: ISO Recorder
Download and install the appropriate version of ISO Recorder.
Insert an unformatted CD into your burner. (Note: one can burn DVDs with this tool only from Vista.)
- Open Windows Explorer, browse to your ISO file, right-click and choose "Next".
Windows 7
- Right-click on an ISO image and choose “Burn disc image”.
- Select a disk burner (drive) and press "Burn".
If you check “Verify disc after burning”, it will verify that the ISO image has been burned correctly
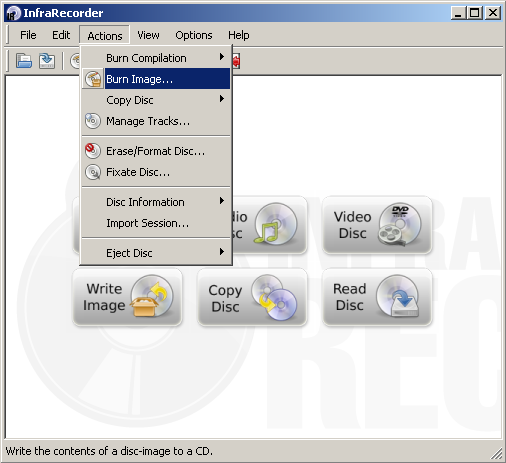



 Back to the top
Back to the top